Keyboard Shortcuts
Keyboard Shortcuts are probably one of the most used features in BTT. You can record them and make them do whatever you want by assigning one or multiple actions, which will be triggered as soon as you press the shortcut.
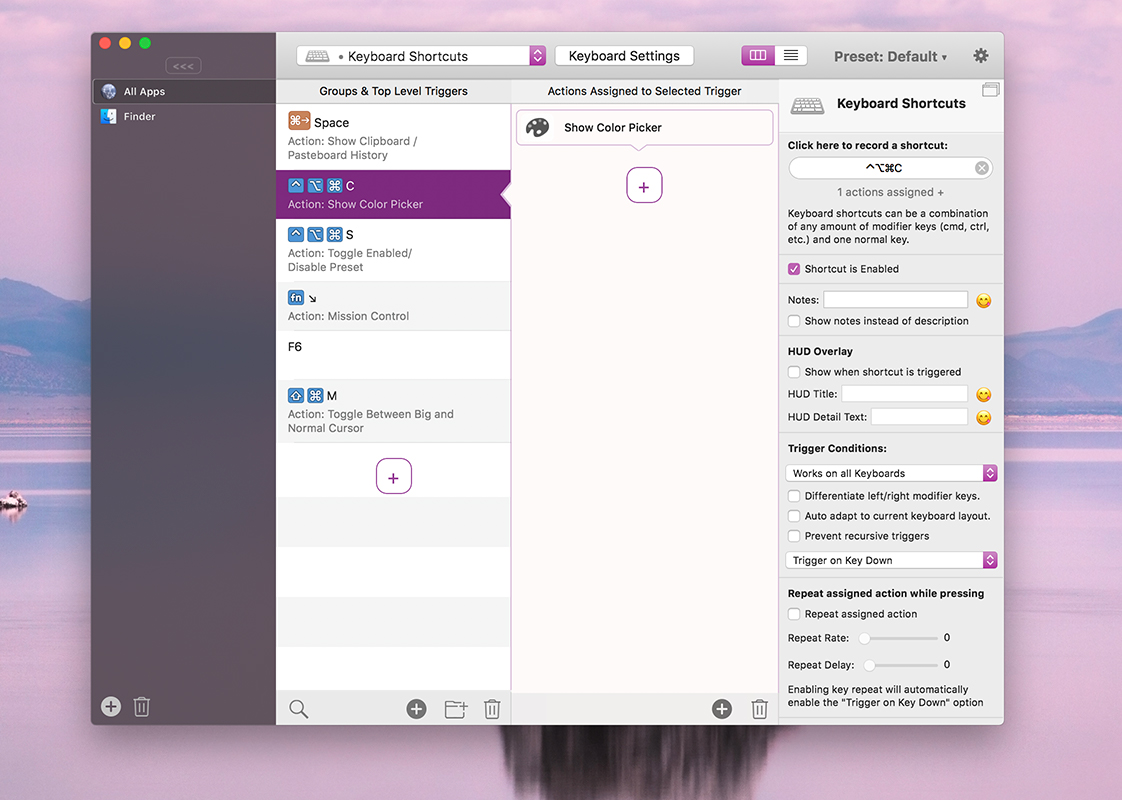
Advanced Shortcut Settings
For most use cases recording a shortcut is simple and straight forward. However there are various advanced options, e.g. to show a HUD overlay, to differentiate between left/right modifier keys, set repeat rates etc.
HUD Overlay
You can make BetterTouchTool display a little HUD overlay (like e.g. the ones that show up when changing the volume or brightness on your Mac.). This works the same as for Gestures in BTT.
Differentiate between left and right modifier keys
Recent versions of BetterTouchTool can differentiate between left and right modifier keys on your keyboard.
By default if you record a shortcut, it works for both, the left and the right modifier keys. E.g. if you record cmd+space it would not matter whether you press the left cmd key and the space key or the right cmd key and the space key.
By checking the checkbox 1 (in the screenshot above), you can enable BTT to differentiate between them. This can be very useful and gives you many more shortcut options. For example, cmd+space usually triggers Spotlight on macOS. However you probably always trigger it with the left (or right) cmd key. Now wouldn't it be useful if you could set the right cmd + space to some other action?
Auto adapt to keyboard layout
In case you are working with different keyboard layouts, BTT offers two options. By default BTT will save the physical location of the keys on the keyboard, however this means that the meaning of the shortcut may change when changing keyboard layouts.
To prevent this you can activate the "Auto adapt to current keyboard layout" option. This option has only recently been added - if you want to enable it for existing shortcuts you will need to re-record them.
Trigger on key-down / key up
BetterTouchTool allows you to select whether you want a shortcut to trigger on key down or on key up. This can be useful if you want to e.g. trigger one action on key down (e.g. middle-mouse down using the custom click predefined action) and another action on key up (e.g. middle-mouse up).
In such a case you would just configure two shortcuts with the same keys. Then you would check the "Trigger on down" checkbox for one of them.
Key Repeat
By default BetterTouchTool only triggers the action you assign to a keyboard shortcut once. However you can also configure it to trigger repeatedly while holding down the shortcut.
If you want to do this, you need to check the "Trigger on key-down" checkbox and the "Repeat action" checkbox. Then you can use the sliders to choose the key repeat rate and the delay after which the first repeat should happen.
Prevent recursive triggers
There is one more checkbox in the settings, and it's called "prevent recursive triggers".
By default you can have multiple shortcuts defined in BTT. E.g. "cmd+a" and "cmd+b". Now if you assign an action or shortcut to the cmd+a shortcut, which again triggers cmd+a for some reason this would cause an endless loop because BetterTouchTool would catch&trigger that shortcut again and again. To prevent this, you can check the "prevent recursive triggers" checkbox.